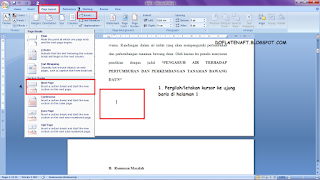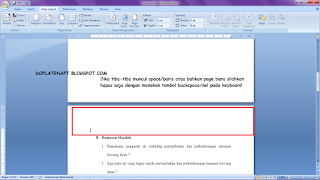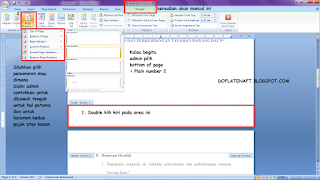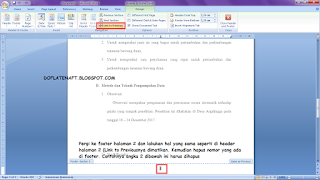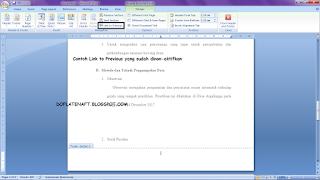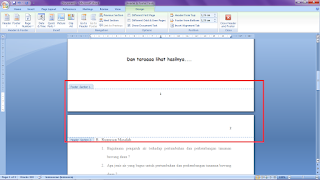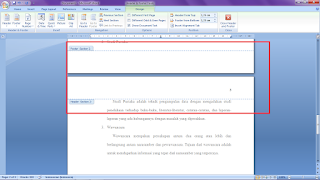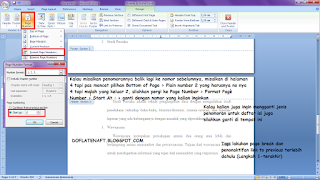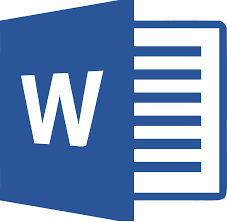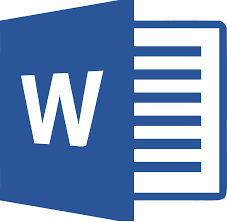
Selamat tiba kembali di blog
Doflatenaft ini :D kali ini saya akan membawakan sebuah tips dan trik mengenai fitur di aplikasi microsoft word buatan om Bill Gates. Ketika kita mengetikan sebuah dokumen ibarat skripsi dan makalah akan sangat repot apabila kita membuatnya dalam beberapa file, apalagi jikalau per kepingan sedangkan jumlah kepingan nya itu ada 8 kepingan waah... terus file kepingan 4-8 nya corrupt tidak bisa dibuka dan lupa daerah menyimpan
copyannya. Berdasarkan pengalaman teman saya itu telah terjadi dan hanya ada dua pilihan, mencari
copyannya yang acak-acakan entah dimana atau membuatnya kembali. Maka dari itulah saya membagikan sedikit ilmu yang saya punya dan apabila tidak di sharing ilmu ini bakalan hilang. Kembali ke topik, jikalau kita menciptakan sebuah makalah dan skripsi tentu ada kepingan Cover, Daftar Isi dan Bab yang mempunyai ketentuan letak halaman dan jenis penomorannya berbeda. Seperti Cover tidak ada nomor halamannya, Daftar isi dimulai dengan abjad i,ii,iii dan seterusnya dan awal BAB itu harus berada di bawah tengah sedangkan setelahnya itu berada di pojok kanan atas dan kembali ke awal BAB selanjutnya yang harus kembali di bawah tengah. Kalau kita membuatnya satu-satu akan sangat tidak efektif apalagi kalau pengajuan belum di
accept oleh dosen atau guru, masih mending kalau dosen mau baca dari file dan acak-acakan lah kalau tidak mau ? mampus dah :P
Untuk Cara Membuat Letak Nomor Halaman Berbeda dalam Satu Dokumen Microsoft Word ini sanggup work di microsoft word 2003, 2007, 2013, 2017, dll. dan berikut ialah cara-caraya :
1. Ketiklah semua kiprah mu hingga selesai, lalu pergilah ke final baris dalam sebuah halaman. Saya contohkan untuk kepingan 1, penomoran berada di bawah tengah dan halaman kedua penomoran berada di pojok kanan atas. Letakan kursor di final baris dalam halaman lalu pilih Page Layout > Breaks > Next Page. Jika ada baris atau halaman yang tiba-tiba muncul, silahkan hapus saja dengan menekan tombol backspace/del tapi hati-hati jangan hingga goresan pena yang di halaman 2 masuk ke halaman 1 nanti breaksnya tidak berfungsi lagi (cara memperbaikinya tekan kembali Breaks > Next Page dalam kursor keadaan di final baris halaman 1).
*Breaks ini berfungsi untuk menghapus settingan yang berada di halaman sebelumnya.
 |
| Klik gambar untuk memperbesar |
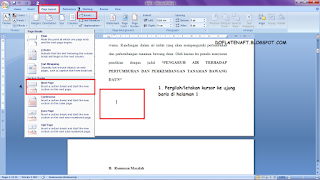 |
| Klik gambar untuk memperbesar |
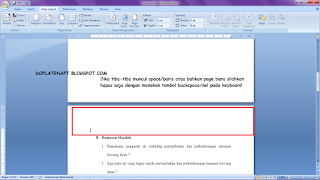 |
| Klik gambar untuk memperbesar |
2. Setelah breaks tercipta, silahkan masuk ke area footer dengan double klik kiri di footer halaman BAB 1, lalu lihat ke atas Design > Page Number > Bottom of Page > Plain Number 2. (Disini saya mencontohkan BAB awal di bawah tengah dan selanjutnya di kanan atas.
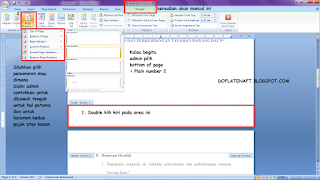 |
| Klik gambar untuk memperbesar |
 |
| Klik gambar untuk memperbesar |
3. Setelah nomor muncul silahkan klik ke header halaman selanjutnya dan tekan Link to Previous untuk penonaktifan fungsi ini, jikalau ini tidak di klik maka page number sebelumnya ngikut terus. Dan jikalau tidak menekan breaks di awal, fungsi ini tidak akan bisa di klik. Lakukan hal yang sama di kepingan footer halaman kedua ini juga. Setelah Link to Previous mati silahkan hapus angka yang berada di footer halaman kedua ini.
 |
| Klik gambar untuk memperbesar |
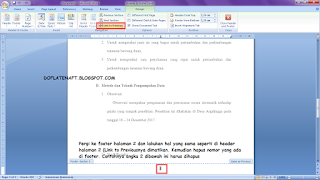 |
| Klik gambar untuk memperbesar |
Contoh Link to Previous yang telah nonaktif/mati
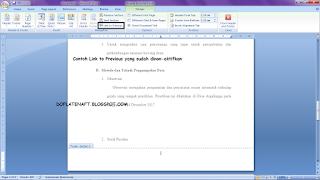 |
| Klik gambar untuk memperbesar |
4. Sehabis nomor dihapus silahkan double klik kiri di header > Design > Page Number > Top of Page > Plain Number 3 dan taraa lihat hasilnya..
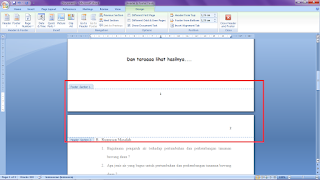 |
| Klik gambar untuk memperbesar |
 |
| Klik gambar untuk memperbesar |
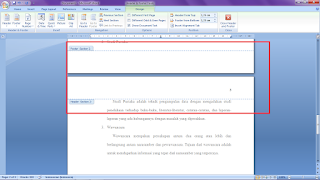 |
| Klik gambar untuk memperbesar |
5. Jika penomorannya ada yang acak silahkan double klik kiri di header/footernya > Page Number > Format Page Number... > Bagian Start at : dan Number Format silahkan diadaptasi dengan kebutuhan.
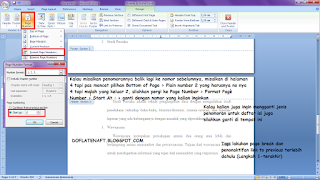 |
| Klik gambar untuk memperbesar |
Demikianlah postingan saya kali ini mengenai
Cara Membuat Letak Nomor Halaman Berbeda dalam Satu Dokumen Microsoft Word agar bermanfaat untuk kita semua dan khususnya untuk para pembaca setia blog
Doflatenaft ini :D